
 |
|
|
#1 |
|
Çevrimdışı
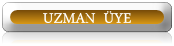      |
1-OTOMATİK KAYDETME: SORU:Excel'de çalışırken belgelerimizin belirli aralıklarla otomatik olarak kaydedilmesini sağlayabilir miyiz? CEVAP:Araçlar*İçine Ekle (Tools*Add-Ins) komutunu çalıştırın. Ekrana gelen diyalog kutusunda Otomatik Kaydet (AutoSave) seçeneğini işaretleyip Tamam düğmesine basın. Artık Araçlar (Tools) menüsünü açtığınızda Otomatik Kayıt (AutoSave) seçeneğinin eklendiğini göreceksiniz. Bu komutu çalıştırınca ekrana Otomatik kaydetme ayarlarını yapabileceğiniz bir diyalog kutusu gelecektir. Otomatik kaydetme aralığı ve buna benzer diğer bir sürü seçeneği buradan ayarlayabilirsiniz. 2-ÜST VE ALT BİLGİ: SORU:Excel tablolarımı kağıda dökerken üstbilgi ve altbilgi alanlarında değişik, kendime özel bilgiler yazdırmak istiyorum. Örneğin basılan sayfanın başlığı, sayfayı hazırlayan kişinin adı vs.. gibi. Bunu nasıl başarabilirim? CEVAP:Excel ile çalışma sayfalarınızı kağıda dökerken alt tarafa özel bilgiler yazdırmak istiyorsanız, Dosya*Sayfa Yapısı (File*Page Setup) komutunu çalıştırın. Ekrana gelecek olan diyalog kutusunun Üstbilgi/Altbilgi (Header/Footer) sekmesine gidin. Burada üstbilgi (header) ve altbilgi (footer) alanlarını özelleştirebilir, bu alanlara yazılacak olan bilgileri aşağı doğru açılan listelerden seçebilirsiniz. 3-SAYILARI BİÇİMLEME: SORU:Bir hücreye yazdığımız rakamlar bazen ondalık kesir basamaklı, bazen TL eklenmiş olarak görünüyor. Bazen de yazdıklarım tarihe dönüşüveriyor. Bunun nedeni nedir? CEVAP:Bunun nedeni, seçtiğiniz hücrelerin biçiminin kullanma amacınızdan farklı biçimlenmiş olması. Bu durumu düzeltmek için, hücre veya hücreleri seçin, sağ fare tuşu ile üzerine tıklayıp Hücreleri Biçimle (Format Cells) komutuna tıklayın. Karşınıza gelen diyalog kutusunun Sayı (Number) bölmesindeki listede, Genel, Sayı, Para Birimi, Tarih, Zaman gibi seçenekler göreceksiniz. Bunlar hücrenin biçimini belirler. Bu diyalog kutusunun sağındaki pencere içinde ise bu biçimlerin farklı türleri yer alır. Her birinin üzerine geldiğinizde açıklaması diyalog kutusunun üzerinde görünür, ama bir örnek vererek konuyu daha iyi açıklayalım: Örnek:Hücreye yazdığımız rakamın ondalık kesirden sonra iki hanesinin görünmesini istiyorsak, Hücreleri Biçimle diyalog kutusunda Sayı seçeneğini seçin; Ondalık Yerleri (Decimal places) kısmına 2 yazın. Excel ondalık kesrini virgül (,) olarak gösterir. Buradaki 1000 Ayracı Kullan (Use 1000 Seperator) seçeneğini işaretlerseniz, rakam sondan itibaren üçer hanede bir nokta (.) ile ayrılacaktır (örneğin 345 bin, 345.000,00 olarak gösterilir). 4-PARA BİRİMİNİ DEĞİŞTİRME: SORU:Para birimi girdiğimiz hücrelerde hep TL çıkıyor. Bazen para birimi olarak ABD doları da ($) kullanıyoruz. Hücre biçimlerini kendimiz belirleyemez miyiz? CEVAP:Default para birimini Windows belirler. Bunu Denetim Masası*Bölgesel Ayarlar*Para Birimi (Control Panel*Regional Settings*Currency) bölmesinden değiştirebilirsiniz. Ancak yapacağınız değişiklik tüm belgelerinizi etkiler. Bazı hesap tablolarında TL, bazılarında $ işareti kullanacaksanız, Excel size hücreleri özel olarak biçimleme seçeneği sunar. Özel biçimlemek istediğiniz hücreleri seçip üzerlerine sağ fare tuşu ile tıklayın ve Hücreleri Biçimle*Sayı (Format Cells) komutunu çalıştırın. Karşınıza gelen diyalog kutusunun Sayı (Number) bölmesine girip listeden İsteğe Uyarlanmış'ı (Custom) seçin. Tür (Type) kısmının altındaki listede bazı hazır rakam formatları göreceksiniz. Bunlardan sizin için uygun olanını seçin. Örneğin seçtiğiniz hücrede 3455 yazıyorsa ve listeden #.##0,00 seçeneğini işaretlemişseniz, gerçek ra kam 3.455,00 olarak görünecektir. Rakamınızın nasıl görüneceğini diyalog kutusunun Örnek (Sample) kısmında görebilirsiniz. Son olarak Tür kısmında görünen biçimin sonuna bir boşluk bırakıp $ işaretini yazın. Tamam düğmesine tıkladığınızda hücrede 3.455,00 $ yazdığını göreceksiniz. 5-DEFAULT AYARLARINI DEĞİŞTİRMEK: SORU:Excel'i her açtığımda yazıtipi, üstbilgi ve altbilgi alanları, kenar boşlukları, kılavuz çizgileri default olarak geliyor. Bu default değerleri değiştiremez miyiz? CEVAP:Bu ayarların bazılarını Araçlar*Seçenekler (Tools*Options) komutu ilke açılan diyalog kutusunun çeşitli bölmelerinden değiştirebilirsiniz, ancak hepsini değil. Bunun daha değişik bir yolu var: Excel'de yeni bir kitap (workbook) açın ve yazıtipinden, altbilgi ve üstbilgi alanlarına, kenar boşluklarından kılavuz çizgilerinin görünüp görünmeyeceğine her şeyi istediğiniz gibi düzenleyin. Sonra bu kitabı Excel programınızın bulunduğu klasörün altındaki XLStart klasörüne KİTAP.XLT adıyla kaydedin. Artık Excel'i her açtığınızda kendi belirlediğiniz default değerlerle karşılaşacaksınız. 6-Excel Sayfasız Açılsın. SORU/CEVAPExcel'i her açtığınızda, karşınıza boş bir kitap sayfası gelir. Mevcut bir Excel dosyasını açacaksanız, bu sayfa boşu boşuna açılmış olur. Excel'in sayfasız olarak açılmasını istiyorsanız, masaüstünde bir Excel kısayolu yaratın. Bu kısayola sağ fare tuşu ile tıklayıp Özellikler (Properties) komutunu çalıştırın. Kısayol (Shortcut) bölmesinin Hedef (Target) kısmında yazılı program yolunun sonuna /E parametresini ekleyin. 7-ONDALIK VE BASAMAK AYRAÇLARI. Excel'de ondalık ayracı default olarak virgül (,), binlik hane ayracı nokta (.) işaretleri ile gösterilir. Aslında bunu Windows belirler. Ondalık ayracının nokta, binlik basamak ayracının virgül olmasını istiyorsanız, Windows Denetim Masası*Bölgesel Ayarlar*Sayı (Control Panel*Regional Settings*Number) bölmesine girin. Aradığınız ayarları burada bulacaksınız. 8-SAYFALARA İSİM VERMEK: Bir Excel çalışma kitabının sayfaları Sayfa1, Sayfa2; olarak isimlendirilmiştir. Bunlara özel bir isim vermek istiyorsanız sayfa sekmesinin üzerine çift tıklayın, yeni sayfa ismini girip Tamam düğmesine tıklayın. 9-ÖZEL DÜĞMELER EKLEMEK. Excel araç çubuklarında bulamadığınız düğmeleri arıyorsanız, araç çubuğuna sağ fare tuşu ile tıklayıp Özelleştir (Customize) komutunu çalıştırın. Her bir kategoriyi seçtiğinizde, yan tarafta kullanabileceğiniz düğmeleri göreceksiniz. Bu düğmelerin üzerine tıkladığınızda, diyalog kutusu üzerinde açıklaması belirecek. Bu düğmeleri fare ile araç çubuğuna sürükleyip bırakabilirsiniz. 10-EXCELİN DOSYA AÇ KLASÖRÜYLE AÇILMASI: Excel ile hazırladığınız belgeleri belirli bir klasör altında tutuyorsanız, Dosya*Aç komutuyla direkt karşınıza bu klasörün çıkmasını isteyebilirsiniz. Bunun için Araçlar* Seçenekler*Genel (Tools*Options*General) bölmesine girin. "Varsayılan dosya yeri" (Default file location) bölmesine Dosya Aç komutu ile açılmasını istediğiniz klasörün yolunu yazın. 11-BULUNAN DEĞERLERİ BAŞKA HÜCRELERDE KULLANMA: SORU:Hücrelerde formüller kullanarak hesaplama yaptırıyoruz. Bulunan değerleri başka sayfaların başka hücrelerinde de kullanmanın pratik bir yolu var mı? CEVAP:Diyelim ki, Sayfa1'in D sütununa mart ayı giderlerini kalem kalem girdiniz ve sütun sonunda tüm giderleri toplayıp mart ayı giderlerini buldunuz. Bu toplamı başka hücrelerde kullanacaksanız kopyalayıp yapıştırmak yetmez; çünkü formülde hücre adresleri yeni hücrenin konumuna göre değişir; yani bir anlamda değerler değil formül kopyalanır. Yapılacak iş, formülü değil hücre adresini kopyalamaktır. Örneğin mart ayı toplamı, Sayfa1'in D5 hücresinde ise bunu başka bir sayfadaki başka bir hücreye kopyalarken Kod: =Sayfa1!D5 formülünü kullanmanız gerekir. Bunun pratik yolu ise, kaynak alınacak hücrelere bir ad vermektir. Örneğin, orijinal mart ayı toplamının bulunduğu hücreyi seçip Ekle*Ad*Tanımla (Insert*Name*Define) komutunu çalıştırırsanız, karşınıza Ad Tanımla (Define Name) diyalog kutusu çıkar. Çalışma kitabındaki adlar (Names in workbook) kısmına bir ad girin (örneğin mart_toplam). Burada sözcükler arasında boşluk bırakmamaya dikkat edin. Tamam düğmesine tıkladığınızda o hücrenin bir ismi olur. Artık o çalışma kitabının herhangi bir sayfasında herhangi bir hücreye =mart_toplam yazdığınızda, orijinal hücredeki mart ayı toplamı görünecek. 12-HATA MESAJLARININ ANLAMI: Excel'de formüller kullandığımızda, hücrelerde bazen hata mesajları çıkıyor. Bunların anlamı nedir? O halde size hata mesajlarının anlamını açıklayalım. #SAYI/0! (#DIV /0!) Formülünüz bir sayıyı sıfıra bölmeye veya bölme işlemi için boş bir hücreye göndermeye çalışıyor. Bildiğiniz gibi bir sayı sıfıra bölünemez. #AD? (#NAME?) Formül, çalışma tablosunda bulunmayan bir alan adına başvuru yapıyor. Hücrelerinizi adlandırdıysanız, yazım yanlışı yapmış ta olabilirsiniz. #YOK! (#NULL?) Formülde hücre başvurularını bağımsız değişkenlerden ayırmak için virgül veya noktalı virgül kullanmanız gereken yerlerde boşluk kullandığınızı gösterir. #SAYI! (#NUMBER!) Formülünüzde bir sayı ile ilgili bir sorunla karşılaştığınızı gösterir. Bu, Excel formülünde yanlış türde bir bağımsız değişken veya hesaplama sonucu, çalışma sayfasında görüntülenemeyecek kadar büyük veya küçük bir değer olabilir. #REF! Excel, geçersiz bir hücre başvurusu ile karşılaştığında belirir. Bu, formül içinde başvurulmuş bir hücreyi sildiğinizde veya üzerine başka bir hücre yapıştırdığınızda olabilir. #DEĞER! (#VALUE!) Bir formülde yanlış türde bir bağımsız değişken, yanlış tür bir işlem kullandığınızda veya metin girişi içeren hücrelere başvuru yapan matematik işlemler yapmaya kalkıştığınızda belirir. 13-BÜYÜK KÜÇÜK HARF DEĞİŞİMİ: Word'de büyük harflerle yazdığımız sözcükleri küçük, küçük harflerle yazdıklarımızı büyük yapmayı öğrenmiştik. Excel'de bunun için bir kısayol tuş kombinasyonu yok mu? Bunun için bir klavye kombinasyonu yok ama yaratacağınız iki ufak makro ile bu işi kendiniz halledebilirsiniz. Metni büyük harfli yapmak için şu makroyu kullanın: Kod: Kod:Sub BuyukHarf() For Each c In Selection.Cells c.Value=Ucase$(c.Value) Next c End Sub Metni küçük harf yapmak içinse şu makroyu kullanın: Sub KucukHarf() For Each c In Selection.Cells c.Value=Lcase$(c.Value) Next c End Sub Bu makroları kullanmak için, içindeki sözcükleri değiştirmek istediğiniz hücreleri seçin ve makroyu çalıştırın. İsterseniz bu makroları araç çubuğuna düğme olarak da atayabilirsiniz. 14-OTOMATİK DOLDURMA: Excel, haftanın günlerini, ayları ve rakamları otomatik doldurabilir. Örneğin bir hücreye Ocak yazın; bu hücreyi seçili duruma getirip sağ alt köşesindeki noktayı fare ile çekiştirerek seçili alanı sütunun altına doğru 4-5 hücre genişletin. Diğer hücrelerin (Şubat, Mart, Nisan...) olarak dolduğunu göreceksiniz. Rakamlarda ise en az iki veri girişi gerekir. Örneğin bir sütunda ilk hücreye 1, ikinci hücreye 2 yazıp aynı işlemi yaparsanız, geri kalan hücreler (3, 4, 5) olarak dolar. Bu tür verilerde ilk iki hücreye birer atlamalı doldurma yaparsanız (örneğin 1 ve 3 ya da Ocak, Mart) otomatik doldurma işlemi de birer atlamalı devam eder (1, 3, 5, 7, 9 veya Ocak, Mart, Mayıs gibi). Sadece gün, ay ve rakamlarla da sınırlı değilsiniz. Otomatik doldurulacak serileri kendiniz tanımlayabilirsiniz. Bunun için Araçlar*Seçenekler*Özel Listeler (Tools*Options*Custom Lists) bölümüne girip YENİ LİSTE seçeneğini işaretleyin ve Liste Girdileri (List entries) kısmına serinizi yazıp Ekle (Add) düğmesine tıklayın. 15-SEÇİLİ SÜTUNU BAŞKA SÜTUNA TAŞIMA: Excel'de seçili bir sütunu nasıl başka bir sütuna taşırım? Excel'de belirli bir hücre alanını seçtiyseniz, bu alanın etafında bir kontur çizgisi oluşur. Fare imlecini bu kontur çizgisinin üzerine getirdiğinizde, imleç ok işareti halini alır. Bu imleçle bir hücre alanını boş bir alana sürükleyip bırakabilirsiniz. Böylece veriler bir alandan başka bir alana taşınmış olur. Ama sürüklediğiniz alan dolu ise, buradaki verilerin silineceği uyarısı ekrana gelir. Bu işlemi yaparken <Shift> tuşunu basılı tutarsanız, seçili alan kopyalanır, yani ayni alandan iki tane olur. Burada da sürüklediğiniz alan dolu ise, buradaki verilerin silineceği uyarısı ekrana gelir. Aynı işlemi <Ctrl>+<Shift> tuşlarına basarak gerçekleştirirseniz, taşıma yaptığınız alanda yeni bir sütun oluşur ve komşu hücrelerdeki veriler bozulmadan verileriniz araya girer. Alıntıdır... |

|
| 2 Üyemiz SanaL'in Mesajına Teşekkür Etti. |
 |
| Bu Sayfayı Paylaşabilirsiniz |
| Etiketler |
| excel, excelde, ipuçları |
| Konuyu Toplam 1 Üye okuyor. (0 Kayıtlı üye ve 1 Misafir) | |
|
|
| Önemli Uyarı | |
| www.forumgercek.com binlerce kişinin paylaşım ve yorum yaptığı bir forum sitesidir. Kullanıcıların paylaşımları ve yorumları onaydan geçmeden hemen yayınlanmaktadır. Paylaşım ve yorumlardan doğabilecek bütün sorumluluk kullanıcıya aittir. Forumumuzda T.C. yasalarına aykırı ve telif hakkı içeren bir paylaşımın yapıldığına rastladıysanız, lütfen bizi bu konuda bilgilendiriniz. Bildiriniz incelenerek, 48 saat içerisinde gereken yapılacaktır. Bildirinizi BURADAN yapabilirsiniz. | |